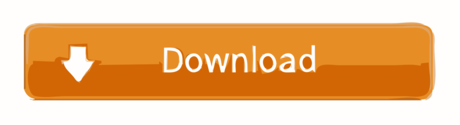PREMIUM 2.4GHZ WIRELESS MOUSE. FEATURESErgonomic 5D Optical Mouse1000/1600 DPI SwitchForward / Backward FunctionNano Receiver inclu. Download Toshiba Bluetooth drivers, firmware, bios, tools, utilities. Optical Mouse Driver free download - Wireless Optical Mouse, Driver Easy, Driver Booster, and many more programs.
5d Optical Mouse Driver
Optical Mouse Driver free download - Wireless Optical Mouse, Driver Easy, Driver Booster, and many more programs. Method 2: If the issue persists, update the device driver from Device manager by following the steps below and check if the issue is resolved. Press Window logo + X keys on the keyboard and select Device manager from the context menu. Expand Keyboard option to update keyboard drivers and Mice and other pointing devices for mouse drivers.
Overview
5D Mouse Driver is a Shareware software in the category Miscellaneous developed by 5D Mouse Driver.
The latest version of 5D Mouse Driver is currently unknown. Free hebrew fonts for mac. It was initially added to our database on 02/09/2008.
5D Mouse Driver runs on the following operating systems: Windows.
5D Mouse Driver has not been rated by our users yet.
Write a review for 5D Mouse Driver!
| 12/11/2020 | HuyaClient 4.16.5 |
| 04/23/2019 | Credit Card Manager 3.7.98 |
| 12/11/2020 | Advanced Excel Repair 3.1 |
| 12/11/2020 | Fake Webcam 7.3.592 |
| 12/11/2020 | Kate's Video Cutter (free) 6.253 |
| 12/09/2020 | Updates for Chromium-based browsers available |
| 12/09/2020 | Foxit Reader update availabe |
| 12/08/2020 | Adobe updates Lightroom and Prelude |
| 12/07/2020 | New WinRAR 6.0 available |
| 12/03/2020 | New version of Thunderbird available |
- » 5d optical mouse driver working
- » nu vot
- » 5d mause whit yükle
- » 5d optical mouse memteq drive
- » 5d optical mouse pilote
- » driver for 5d optical mouse
- » download 5d mouse driver a4tech ak
- » 5d mouse 驱动下载
- » 5d optical mouse driver download
- » 5d mouse
If you're on Windows operating system, and you're experiencing the following problems with your wireless mouse:
- mouse pointer moves erratically;
- mouse pointer doesn't respond to your gesture;
- mouse stops working after a certain period of use;
- mouse is not detected by Microsoft Windows;
this post is here to help. No need for you to worry so much about this problem, it's possible to fix. Here are 4 fixes for you to try. You may not have to try them all; just work your way down until you find the one works for you.
NOTE: Replace your mouse if it's over 5 years old.
Some of the following fixes require a working pointing device. Try using a pointing pen, a USB mouse, touchpad or speech recognition. If you have previously enabled the remote connection on your Windows 10, or that you have installed Teamviewer, use them as per your own needs.
1: Reinstall the wireless mouse driver
NOTE Parallel desktop for mac free download crack. : You should use remote control feature to proceed with the following method.
One of the first things you do when you're having ill-functioned hardware is to reinstall its driver. Here is how:
1) On your keyboard, press the Windows key and X at the same time, then click Device Manager.

2) Expand Mice and other pointing devices. Right-click your wireless mouse and click Update Driver Software….
3) Click Browse my computer for driver software.
4) Click Let me pick from a list of device drivers on my computer.
5) Un-tick the box for Show compatible hardware. Select one of the devices listed. Click Next to continue.
6) Click Yes to continue.
7) Restart your computer for the change to take effect.
8) When you restart, go through the process again. When you reach the following window, tick the box for Show compatible hardware. Then select the right driver for you. Click Next to continue.
9) When the install finishes, update your wireless mouse driver via Device Manager. Then restart your computer.
10) See if the problem is resolved.
2: Update the mouse driver
If your wireless mouse still refuses to work after the method above, it's likely that you're using the wrong or outdated driver altogether.
There are two ways you can get the right drivers for your wireless mouse: manually or automatically.
Manual driver update – You can update your wireless mouse driver manually by going to the manufacturer's website, and searching for the most recent correct driver for it. Be sure to choose only drivers that are compatible with your variant of Windows 10.
Automatic driver update – If you don't have the time, patience or computer skills to update your drivers manually, you can do it automatically with Driver Easy. Driver Easy will automatically recognize your system and find the correct drivers for your wireless mouse, and your variant of Windows 10, and it will download and install it correctly:
1) Download and install Driver Easy.
2) Run Driver Easy and click the Scan Now button. Driver Easy will then scan your computer and detect any problem drivers.

2) Expand Mice and other pointing devices. Right-click your wireless mouse and click Update Driver Software….
3) Click Browse my computer for driver software.
4) Click Let me pick from a list of device drivers on my computer.
5) Un-tick the box for Show compatible hardware. Select one of the devices listed. Click Next to continue.
6) Click Yes to continue.
7) Restart your computer for the change to take effect.
8) When you restart, go through the process again. When you reach the following window, tick the box for Show compatible hardware. Then select the right driver for you. Click Next to continue.
9) When the install finishes, update your wireless mouse driver via Device Manager. Then restart your computer.
10) See if the problem is resolved.
2: Update the mouse driver
If your wireless mouse still refuses to work after the method above, it's likely that you're using the wrong or outdated driver altogether.
There are two ways you can get the right drivers for your wireless mouse: manually or automatically.
Manual driver update – You can update your wireless mouse driver manually by going to the manufacturer's website, and searching for the most recent correct driver for it. Be sure to choose only drivers that are compatible with your variant of Windows 10.
Automatic driver update – If you don't have the time, patience or computer skills to update your drivers manually, you can do it automatically with Driver Easy. Driver Easy will automatically recognize your system and find the correct drivers for your wireless mouse, and your variant of Windows 10, and it will download and install it correctly:
1) Download and install Driver Easy.
2) Run Driver Easy and click the Scan Now button. Driver Easy will then scan your computer and detect any problem drivers.
3) Click the Update button next to the flagged mouse device to automatically download and install the correct version of its driver (you can do this with the FREE version).
Or click Update All to automatically download and install the correct version of all the drivers that are missing or out of date on your system (This requires the Pro versionwhich comes with full support and a 30-day money back guarantee. You'll be prompted to upgrade when you click Update All).
4) Restart your computer and check to see if Windows 10 can now detect your wireless mouse.
3: Check your hardware, devices and wireless connections
1) Connect your mouse receiver to a different port. If possible, try the USB port at the back of the computer, since they typically have more power available.
2) Replace the battery. Please make sure that you have inserted both the required batteries into the wireless mouse correctly.
3) Reestablish wireless connection. Leave your system running. Then unplug your USB wireless receiver, wait for about 10 seconds, then plug the USB wireless receiver back in.
4) Try on a different computer. If the same problem happens on a second computer, then your wireless mouse might be defective. In that case, you might want to contact the manufacturer of your wireless mouse for more suggestions.
4: Disable the fast startup option
Fast startup feature is reported to be one of the cause of this problem. So you can disable it to see if the problem is resolved:
1) On your keyboard, press the Windows key and X at them same time, then click Power Option.
2) Click Choose what the power button does.
5d Optical Mouse Drivers
3) Click Change settings that are currently unavailable.
4) Un-tick the box for Turn on fast startup (recommended). Click Save changes to save and exit.
5) Restart your computer. All drivers will be initialized on startup now. So the time needed to start your computer might be longer.